1. Introduction
Fortnite has taken the gaming world by storm, captivating millions of players with its unique blend of action, strategy, and creativity. With its engaging gameplay and constantly evolving world, Fortnite has become a cultural phenomenon, attracting players of all ages across the globe.
A. Limitations of Playing Fortnite on a Chromebook
While Fortnite is widely accessible on various gaming platforms, playing it on a Chromebook can be challenging due to hardware limitations. Chromebooks are known for their lightweight design and web-centric functionality, but they may struggle to meet the demanding system requirements of modern games like Fortnite.
B. Purpose of the Blog Post
The purpose of this blog post is to provide a comprehensive guide for Chromebook users who want to enjoy playing Fortnite on their devices. We'll walk you through the necessary steps to overcome compatibility hurdles and optimize your Chromebook for a smooth Fortnite gaming experience.
---
2. System Requirements for Fortnite on Chromebook
A. Minimum System Requirements for Playing Fortnite
- Before diving into the specifics for Chromebooks, let's review the minimum system requirements for playing Fortnite on any platform. These typically include a multi-core processor, sufficient RAM, and a dedicated graphics card to handle the game's visuals and mechanics.
B. Specific Requirements for Running Fortnite on a Chromebook
- Running Fortnite on a Chromebook requires additional considerations due to the device's unique architecture. While Chromebooks primarily rely on cloud-based applications, certain models support Linux applications, opening the door to running games like Fortnite.
C. List of Compatible Chromebook Models
Here are some Chromebook models known for their compatibility with running Linux applications and potentially playing Fortnite:
| Chromebook Model | Processor | RAM | Storage | Linux Support |
|---|---|---|---|---|
| Acer Chromebook Spin 13 | Intel Core i5/i7 | 8GB/16GB | 128GB | Yes |
| Google Pixelbook | Intel Core i5/i7 | 8GB/16GB | 128GB | Yes |
| ASUS Chromebook Flip C434 | Intel Core m3/m5/m7 | 4GB/8GB | 64GB/128GB | Yes |
These are just a few examples, so check your Chromebook's specifications and Linux compatibility for the best results.
3. Enabling Developer Mode on Chromebook
A. Need to Enable Developer Mode for Installing Linux
To install and run Linux applications like Fortnite on your Chromebook, you'll first need to enable Developer Mode. This mode allows you to access advanced settings and features beyond the typical user interface.
B. Step-by-Step Instructions to Enable Developer Mode
- Backup Your Data: Before proceeding, ensure you back up any important files or data stored on your Chromebook as enabling Developer Mode will wipe local storage.
- Access Recovery Mode: Turn off your Chromebook, then press and hold Esc + Refresh (F3) + Power until the recovery screen appears.
- Enable Developer Mode:On the recovery screen, press Ctrl + D, then confirm to enter Developer Mode. Follow on-screen instructions to complete the process.
C. Importance of Backing Up Data
Enabling Developer Mode involves a system reset, so backing up data ensures you don't lose any critical information during the transition.
4. Installing Linux and Steam on Chromebook
A. Process of Installing Linux on a Chromebook
Once in Developer Mode, you can install Linux through the Chrome OS settings or use third-party tools like Crouton for a dual-boot setup. Follow guides specific to your Chromebook model for detailed instructions.
B. Installing Steam on Linux
With Linux installed, download and install Steam, a popular gaming platform, to access and install Fortnite on your Chromebook. Steam provides a vast library of games, including Fortnite, optimized for Linux compatibility.
C. Importance of Following Installation Instructions
Ensure you follow installation instructions carefully to avoid compatibility issues and optimize performance for gaming.
5. Playing Fortnite on Chromebook
A. Different Methods to Play Fortnite on a Chromebook
After setting up Linux and Steam, you can play Fortnite using various methods, including the Steam client or directly through the Epic Games Launcher on Linux.
B. Process of Installing and Launching Fortnite on Chromebook
- Download Fortnite: Either through the Epic Games Launcher on Linux or the Steam store, download and install Fortnite.
- Launch the Game: Once installed, launch Fortnite and follow any on-screen prompts for updates or optimizations.
C. Tips and Tricks for Optimizing Gameplay
- Graphics Settings: Adjust in-game graphics settings for optimal performance based on your Chromebook's hardware.
- External Accessories: Consider using external accessories like a mouse or controller for improved gameplay control.
- Regular Updates: Keep your Chromebook, Linux, and Fortnite updated for the latest features and optimizations.
6. Conclusion
A. Recap of Main Points
In this guide, we've covered the necessary steps to play Fortnite on your Chromebook, including enabling Developer Mode, installing Linux and Steam, and optimizing gameplay settings.
B. Encouragement to Try
Don't let hardware limitations stop you from experiencing Fortnite on your Chromebook. Follow the guide and dive into the exciting world of Fortnite gaming.
C. Additional Resources and Support
If you encounter any difficulties during the process, seek additional resources from Chromebook communities, forums, or reach out to technical support for assistance.
This guide aims to empower Chromebook users with the knowledge and steps needed to enjoy playing Fortnite, bridging the gap between platform limitations and gaming possibilities. Have fun exploring Fortnite's adventures on your Chromebook!

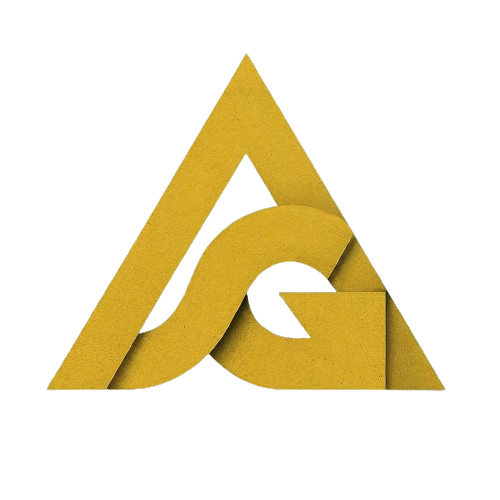


0 Comments